Have you seen the illusion pictures that ask you to stare on the picture for some seconds and then blink your eyes to see the celebrity? Images below are the examples of such kind of illusion.
Stare at the image for 20 seconds, then look at the wall, blink your eyes fast and try to identify the celebrity.
Stare at the image for 20 seconds, then look at the wall, blink your eyes fast and try to identify the celebrity.

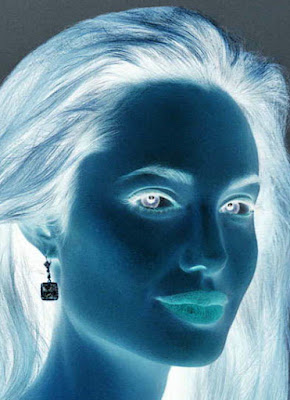
Well and good if you successfully identified, you have very sharp eyes ;)
Anyways, here in this post, I am going to tell about a trick , so that you can see the celebrity in the picture without bothering your eyes much.
1. Whenever you see such picture, Press Windows logo key with Plus Sign or Minus Sign. It will open magnifier application.
2. Now Press ctrl+ alt+ I and voila, the celebrity of picture will become visible to you now. ctrl+alt+I is the shortcut for inverting the colors of photo.
3. In end, press Window key+ Esc to close the magnifier.
Anyways, here in this post, I am going to tell about a trick , so that you can see the celebrity in the picture without bothering your eyes much.
1. Whenever you see such picture, Press Windows logo key with Plus Sign or Minus Sign. It will open magnifier application.
2. Now Press ctrl+ alt+ I and voila, the celebrity of picture will become visible to you now. ctrl+alt+I is the shortcut for inverting the colors of photo.
3. In end, press Window key+ Esc to close the magnifier.
Enjoy...












